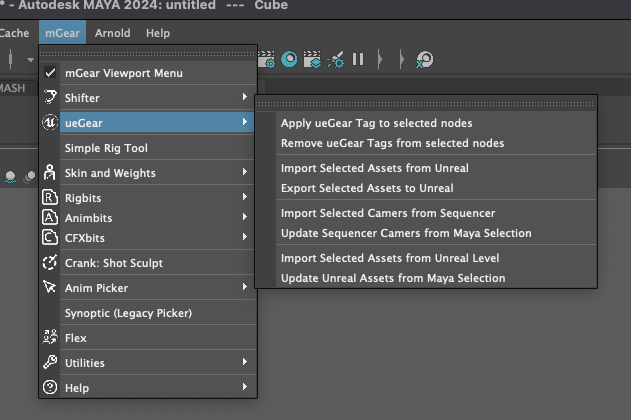ueGear User Documentation
ueGear are a collection of tools that will allow for faster workflows between Maya and Unreal.
Unreal Setup
In order to utilise ueGear, you will need to install the Unreal ueGear plugin, or download the ueGear repo and build the plugin.
Once the plugin is installed, launch the Unreal project you want to work in and open Maya. You can now use ueGear.
Unreal Tag
ueGear tags, are extra attributes that are added onto the Maya DAG object as a bunch of extra attributes. These attributes help keep data in sync, with objects that exist in Unreal.
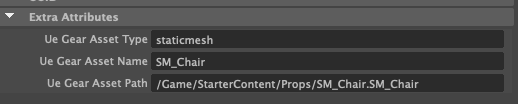
As Unreal allows for multiple objects to be instantiated in a Level and have the same name, we need a way to keep track of which object is associated in Maya, as Maya does not allow for objects to have the same name.
ue_gear_asset_type: refers to the type of asset this object will be in Unreal.
ue_gear_asset_name: Name of the asset in Unreal’s ContentBrowser
ue_gear_asset_path: Unreal package path, to where the asset will exist.
Note
For most of the current ueGear tooling this will be staticmesh, if you want to export SkeletalMeshes(SKM) then please refer to the Shifter FBX Exporter, as that tool has special Unreal intergrations for exporting skeleton and animations into Unreal from Maya.
Assets
Static Meshes (SM) can be synced between Maya and Unreal.
Note
All assets require a Unreal Tag for syncing.
Import
To import an object.
Open Unreal
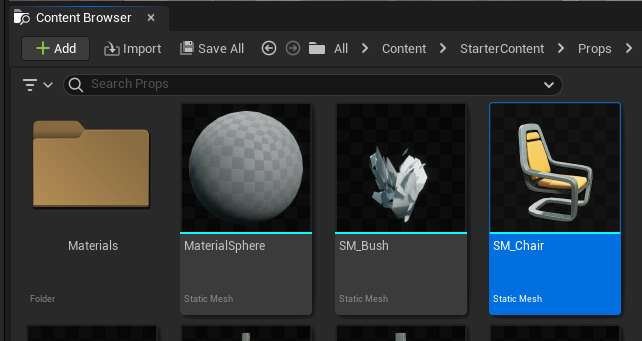
Select the object you wish to import in the Content Browser.
In Maya click ueGear > Import Selected Asset from Unreal

The selected asset should now be imported into Maya.
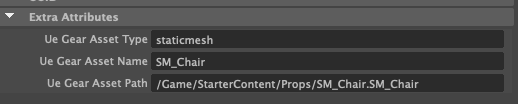
Note: It will not bring in any texture or shading data. It will import the triangulated geo, and setup the tags.
Export
To export an SM from Maya to Unreal
Make sure that the DAG has a tag. If one does not exist, create it and populate the Unreal Tag
Select the asset.
In Maya click ueGear > Export Selected Asset from Unreal
Check Unreals ContentBrowser, the asset should now exist at the ue_gear_asset_path location.
Cameras
LevelSequence Cameras can be exported into Maya, updated and exported back into Unreal.
Import
To import a Camera into Maya
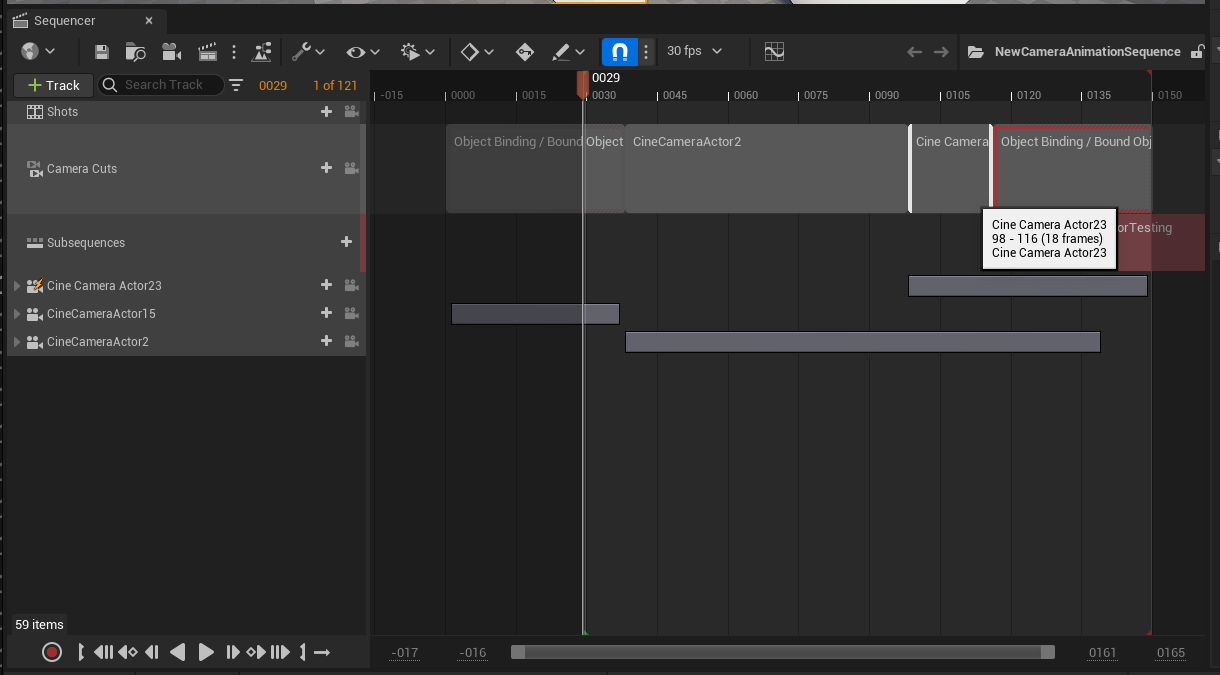
Open up the LevelSequence, which contains the camer you want to export.

Select the camera layer. Note: Make sure it goes blue and is highlighted, else it will not be detected.
In Maya click ueGear > Import Selected Cameras From Sequencer
The camera is now be imported into your Maya scene.
Animation on the camera will be baked down per a Frame
Importing the camera will try and match the FPS of your Unreal Sequencer. If Maya does not match it will warn you and ask if you want to update it Maya’s fps.
Export
To update the cameras animation track back to Unreal.
Select the Camera in Maya.
In Maya click ueGear > Update Sequencer Cameras From Maya Selection.
The Camera in Sequencer now has the latest keys.
Layout
ueGear allows you to export assets that are in your Level, directly into Maya, reposition them and push the position changes back to unreal.
Import
To import an SM from an Unreal Level
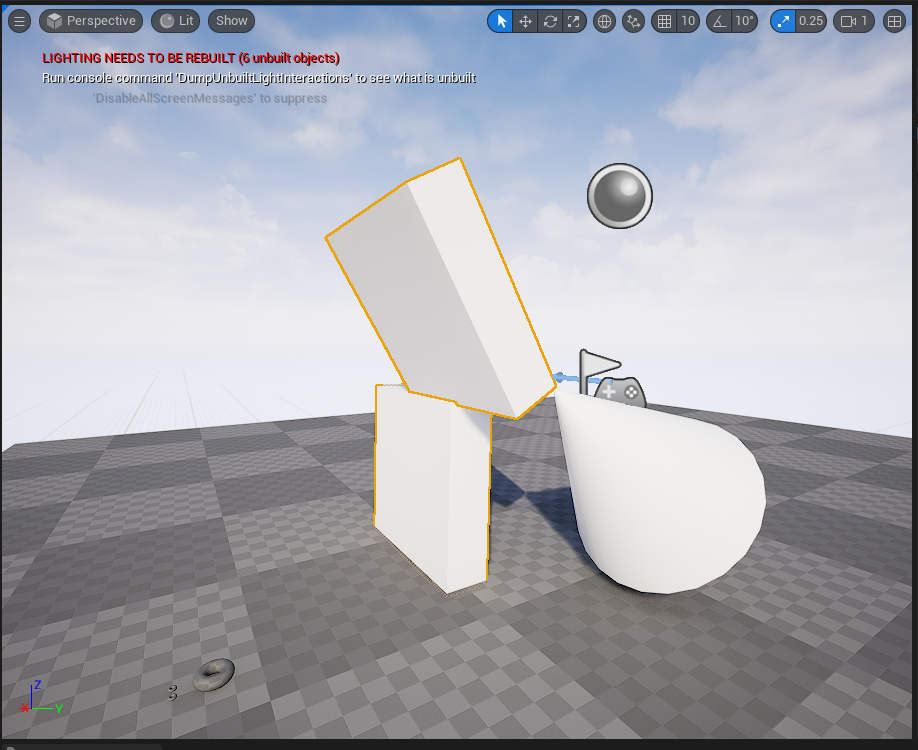
Select the asset or assets in Unreal.
In Maya click ueGear > Import Selected Assets from Unreal Level
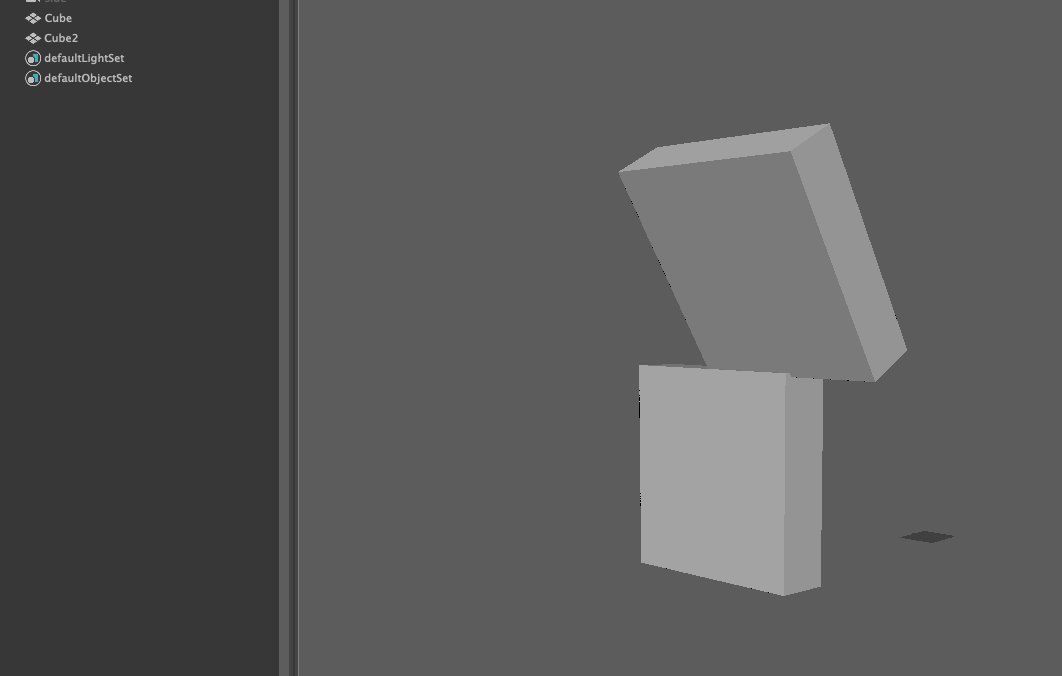
The asset should now appear in Maya in the same location as it was in the Unreal Level.
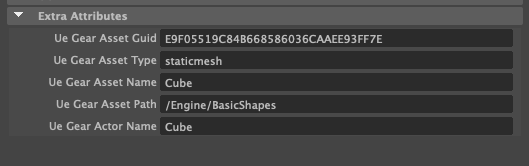
Note
Tags will automatically be generated for each asset, as Unreal has the ability to handle multiple assets with the same name, the tag will store the object guid.
Export
To update the assets position back in the Unreal Level
Select the asset or assets in Unreal.
In Maya click ueGear > Update Unreal Assets from Maya Selection
The transformation data will now be updated in the Unreal Level.
Skeleton/Rigged Geo
Please see the Shifter’s FBX Exporter
Animation
Please see the Shifter’s FBX Exporter